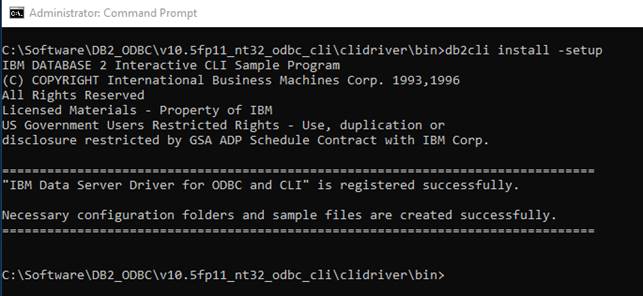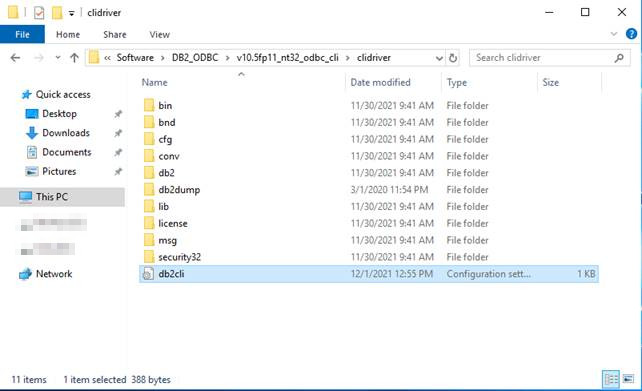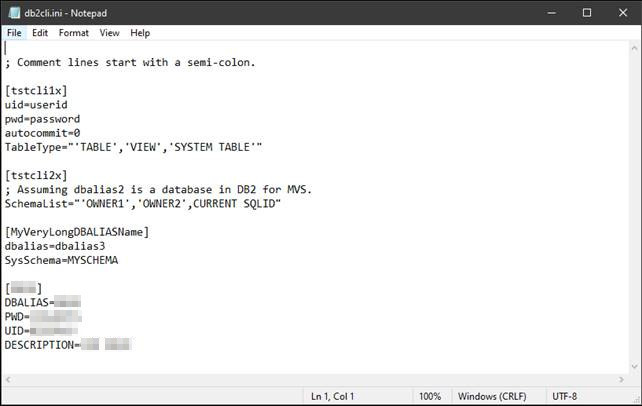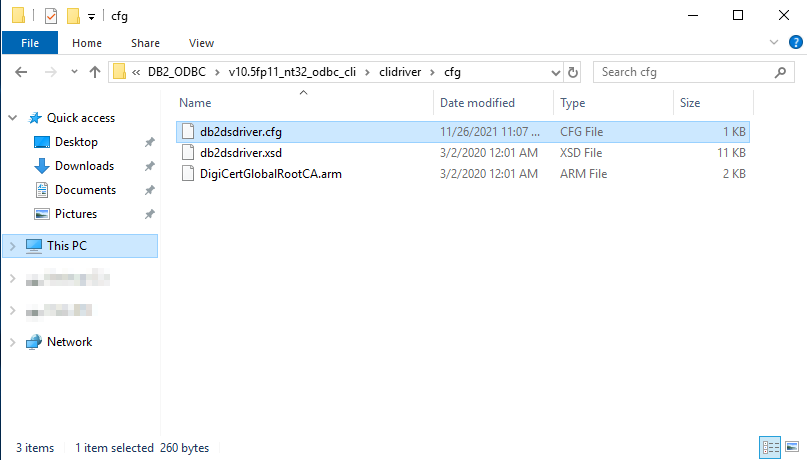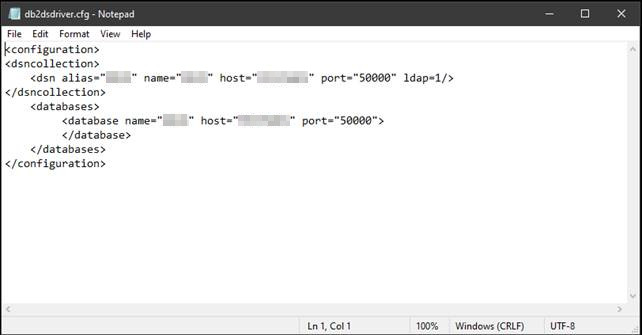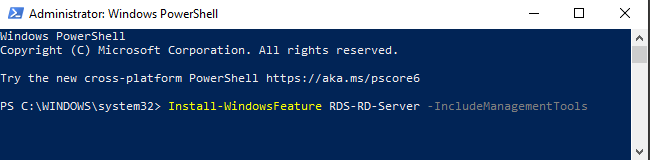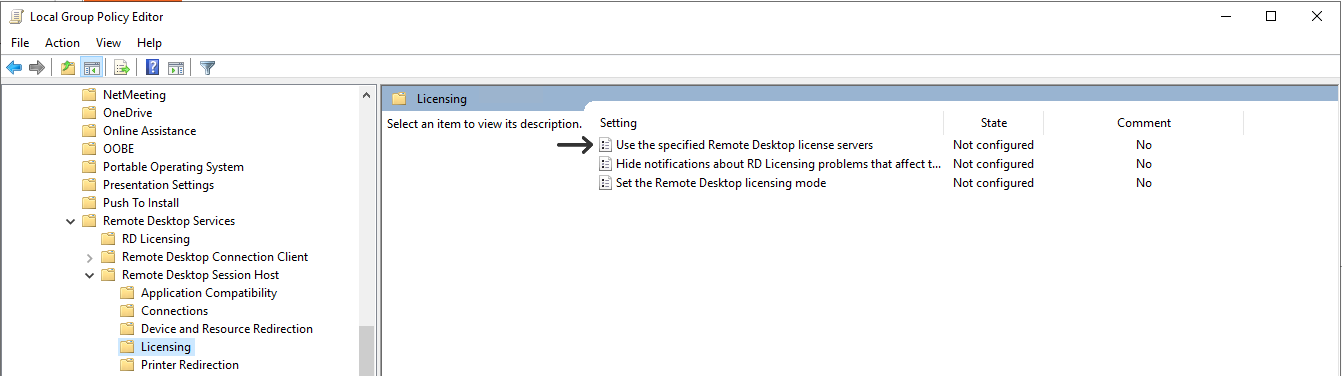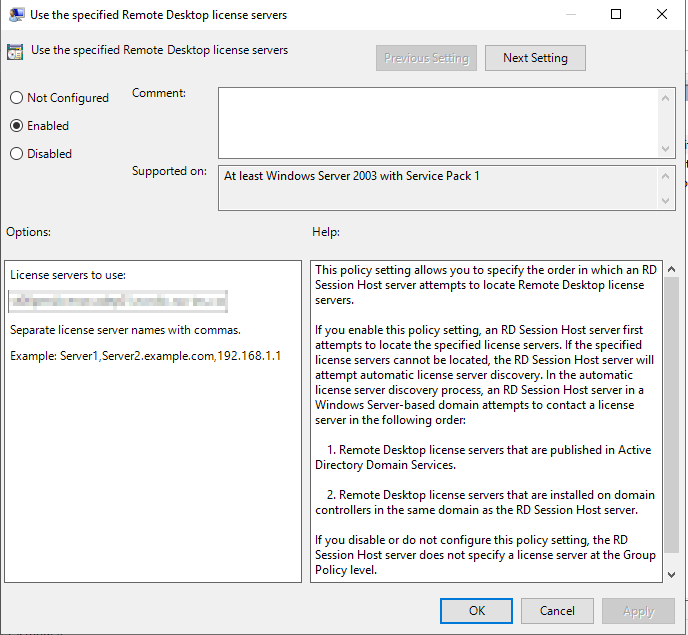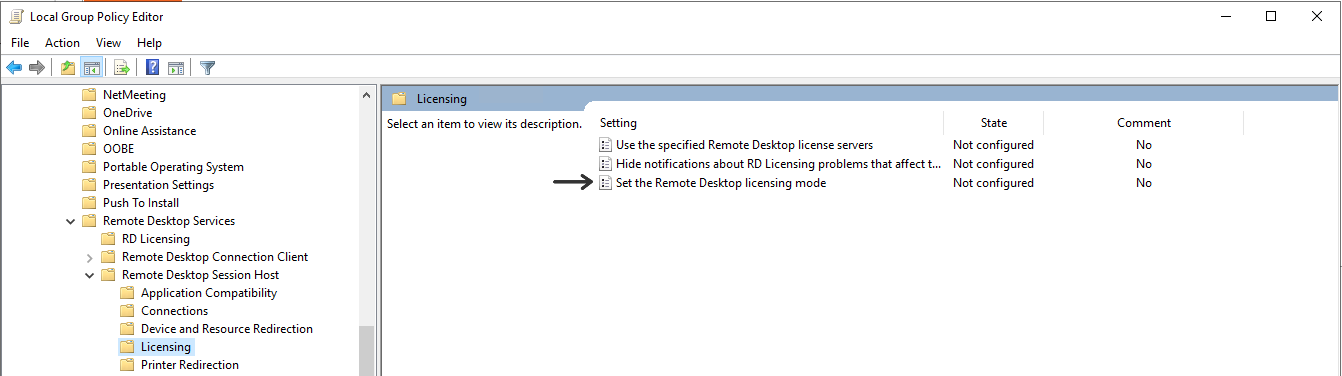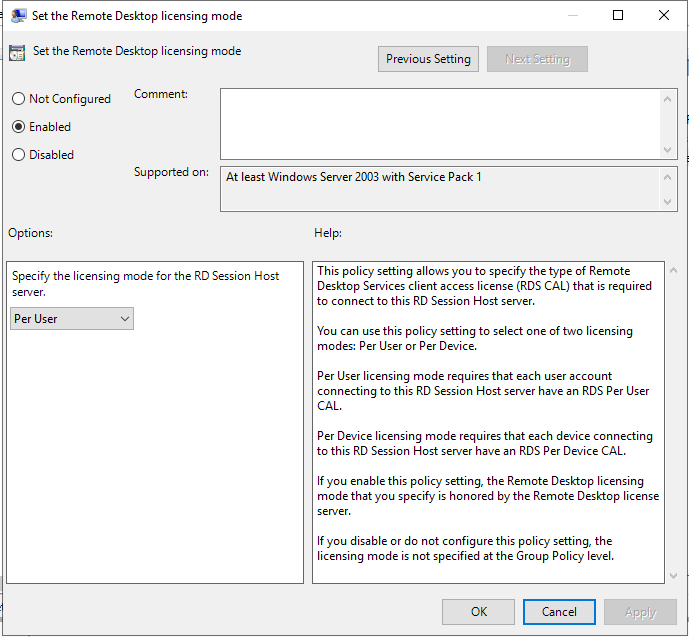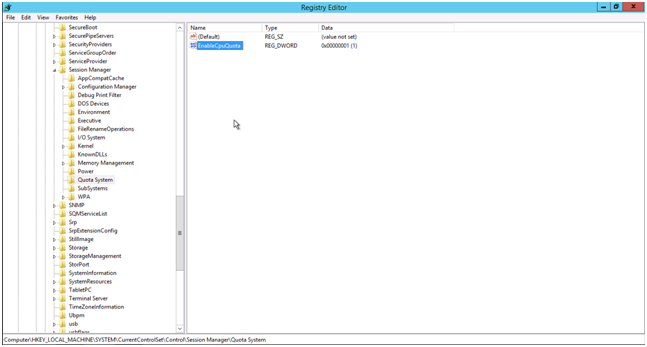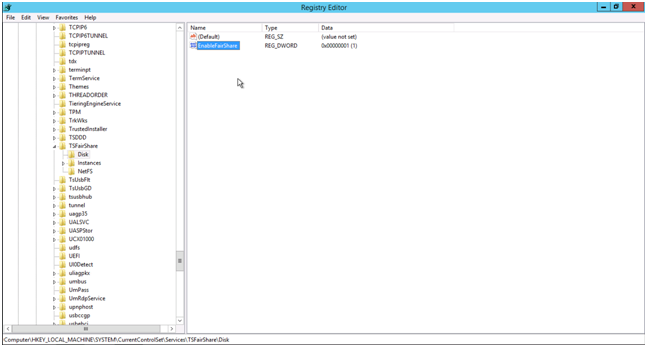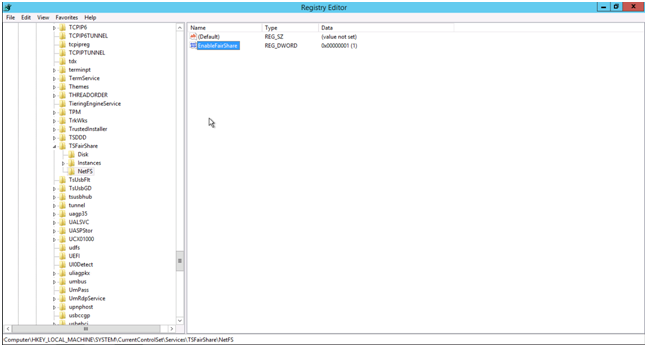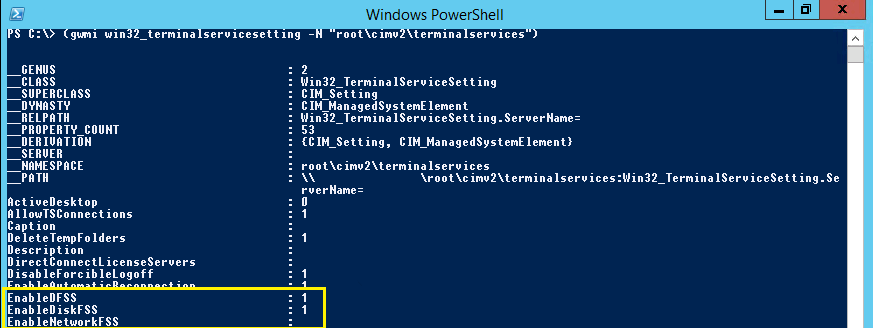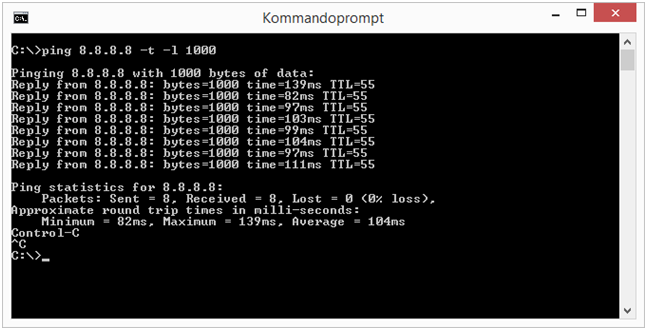The commands below will scan all *.sas files and look for the text proc. It will of course be possible to use any other string instead of proc. This scenario can be used to scan all your SAS-programs for the usage of SAS-procedures. Be aware that you need to be administrator or run the command as administrator to have access to all folders.
Linux
It will scan from the root of a server and go recursively through all the subfolders it encounters. It will pipe the result of the scan to the file linuxsasproc.txt in the folder where you start the execution of the command – this can of course be changed if you want to.
grep --include=\*.sas -rinw '/' -e 'proc' > linuxsasproc.txt
NB! The –include has two – -.
Output in linuxsasproc.txt. The file is delimited by : (colon)
<Location of SAS-program containing the search string>:<Line number in the file where the search string is found>:<The line that includes the search string>
Example
/sas/sasprogram.sas:24:proc sql;
Addition
In Linux I found that the command find has a maxdepth-option. This option makes it possible to decide, how far down a folder hierarchy a search should be preformed.
For example -maxdepth 1 will not search subfolders. This means that the command below will only search for files (-type f) in all folders matching the folders with wildcard ./sasjobs/runningtime_*/ – but not subfolders of these folders.
find ./sasjobs/runningtime_*/ -maxdepth 1 -type f > result.txt
Windows
It will scan through all subfolder from the location where you start the program. It will pipe the result of the scan to the file winsasproc.txt in the folder where you start the execution of the command – this can of course be changed if you want to.
findstr /s /i proc *.sas > winsasproc.txt
NB! Be aware, that the DOS-commando findstr has an ‘Out of Memory‘ flaw.
Therefore, it can be better to use PowerShell, if this is available for you. The PowerShell command can look something like the below
Get-ChildItem -Path <PATH TO SCAN>:\*.sas -Recurse | Select-String -Pattern 'PROC' | Out-File "<FILE TO CONTAIN OUTPUT>"
An example below
Get-ChildItem -Path C:\*.sas -Recurse | Select-String -Pattern 'PROC' | Out-File "C:\output\sasscanoutput.csv"
Output in winssasproc.txt. The file is delimited by : (colon)
<Location of SAS-program containing the search string>:<The line that includes the search string>
Example
Documents\sasprogram.sas:proc sql;