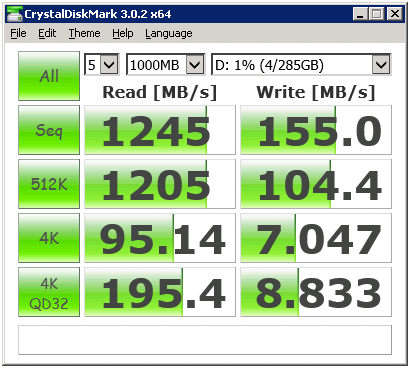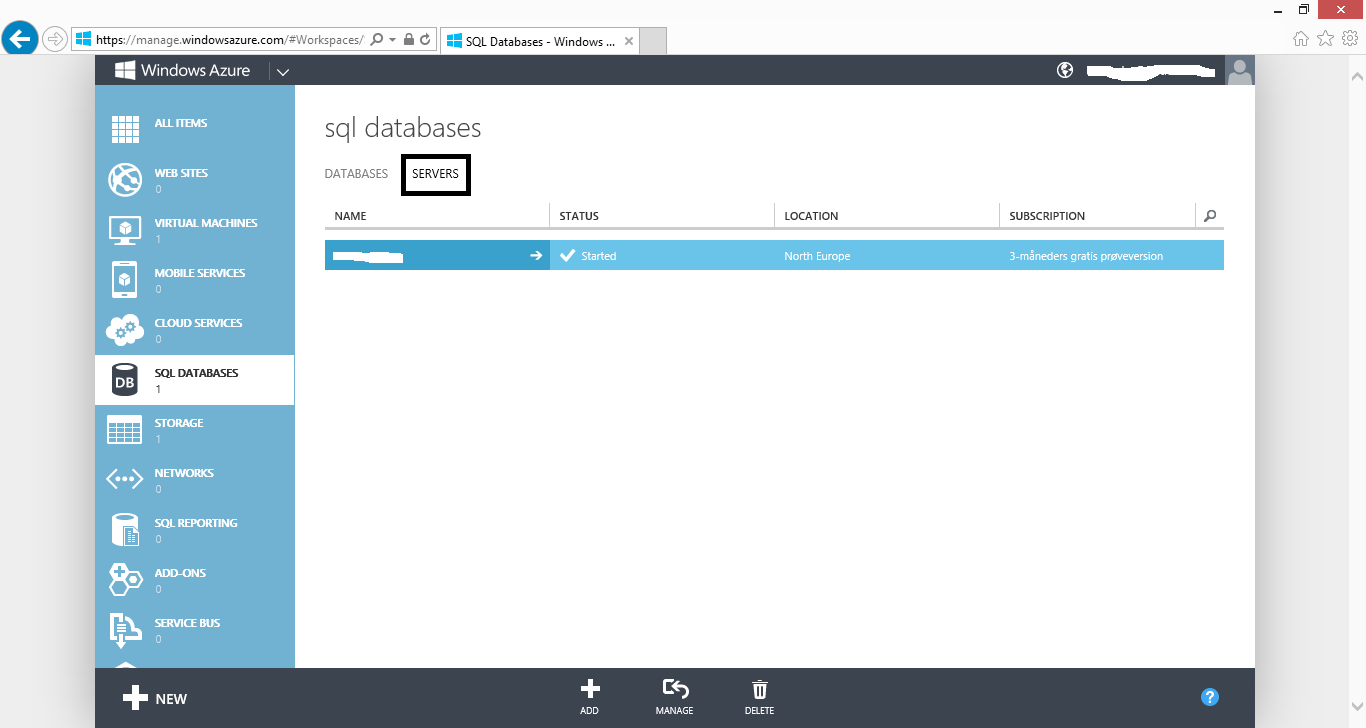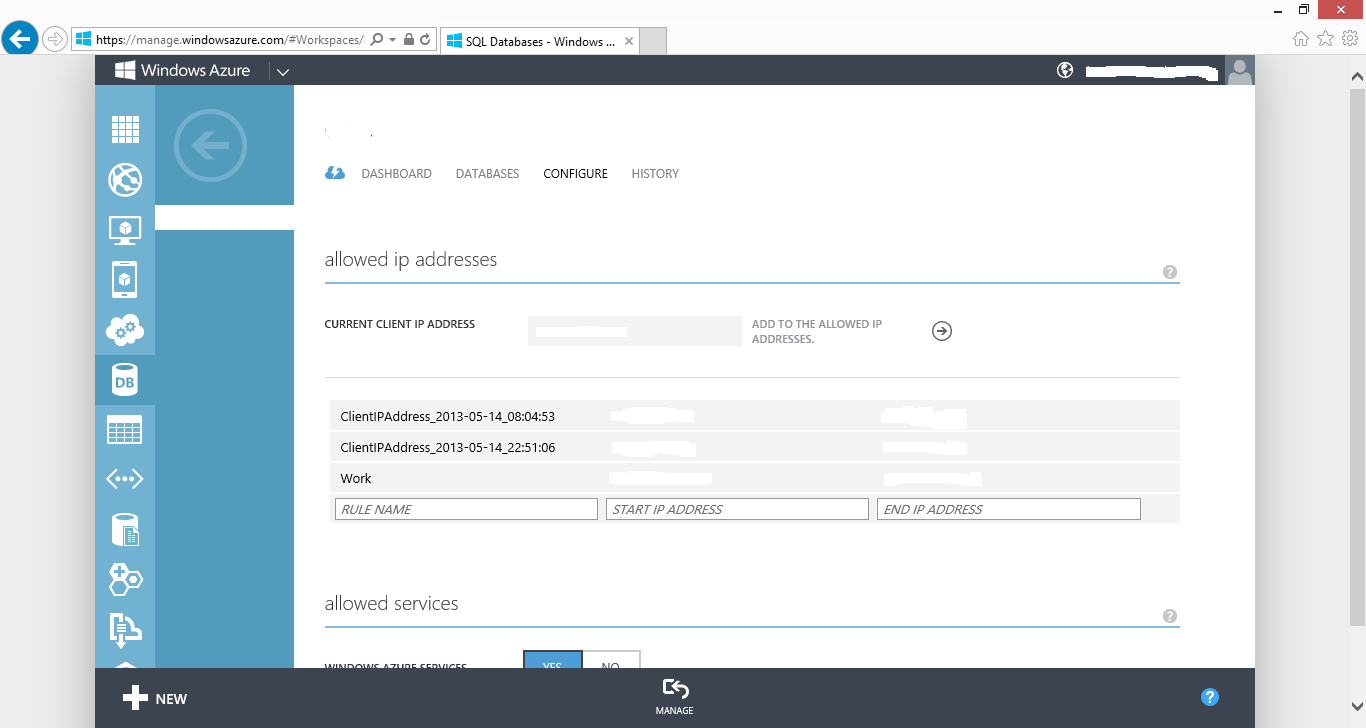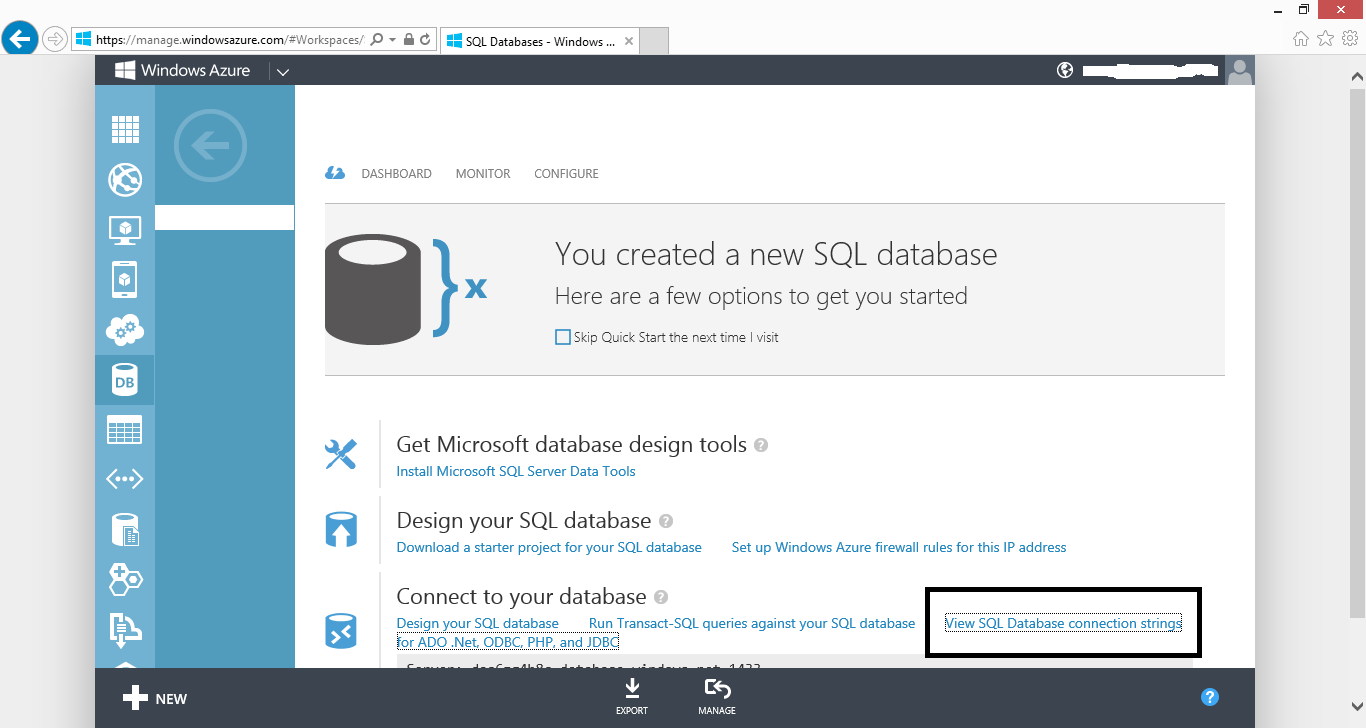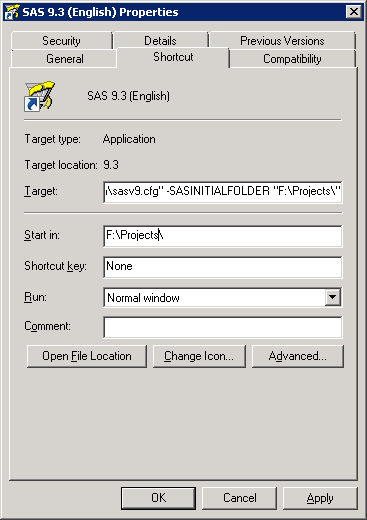This post shows how it is possible to connect to an SQL-server server/database (PaaS) in Windows Azure from SAS.
First of all you need to create a SQL-server database. When you create an SQL-server database it will also create a virtual server.The servername for the virtual server is the “funny” name eg. aoe8kg2q9w.
It is on this server, that you need to open for the different IP that need access to the SQL-server.
As shown below you go to the Servers-tab and click on the server where you want to change the firewall settings.
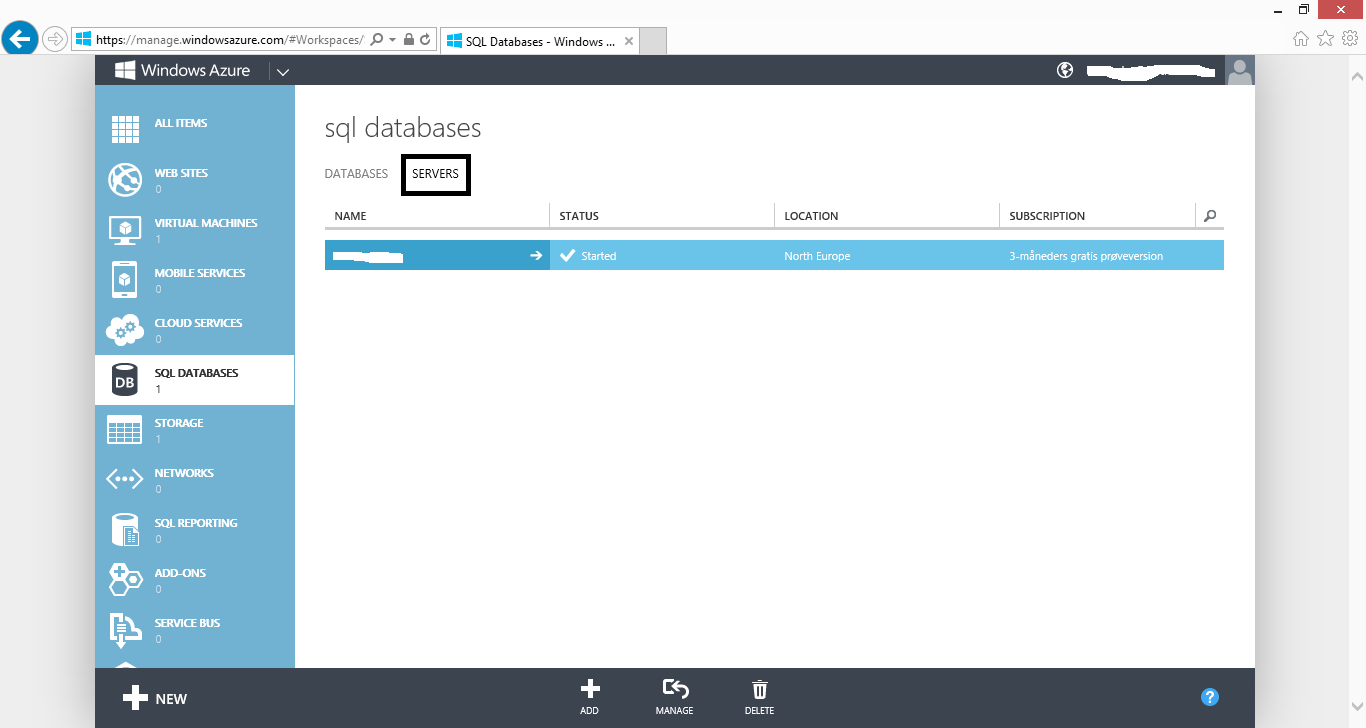
On the server you go to the Configure-tab and enter the IP-adress that has to access the SQL-server.
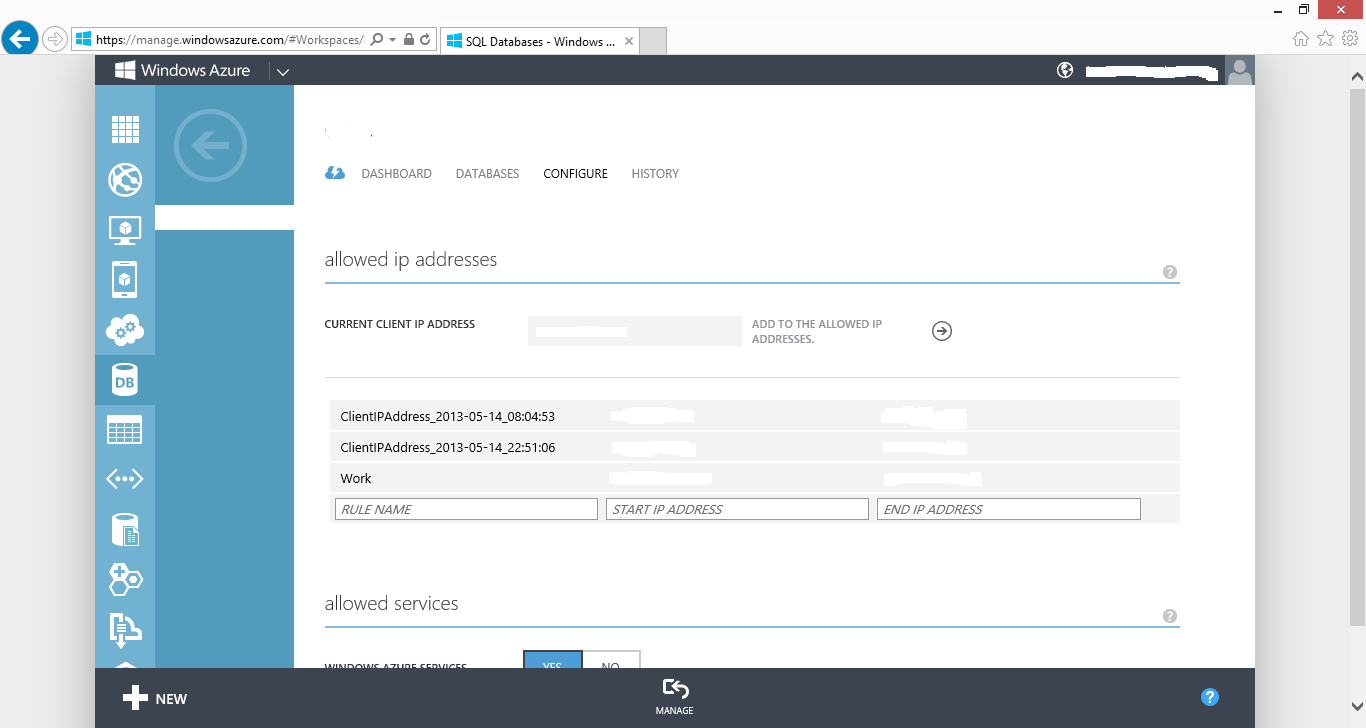
It is possible to get different connection strings for your SQL-database on Azure. As shown below you need to choose ‘View SQL Database connection strings’.
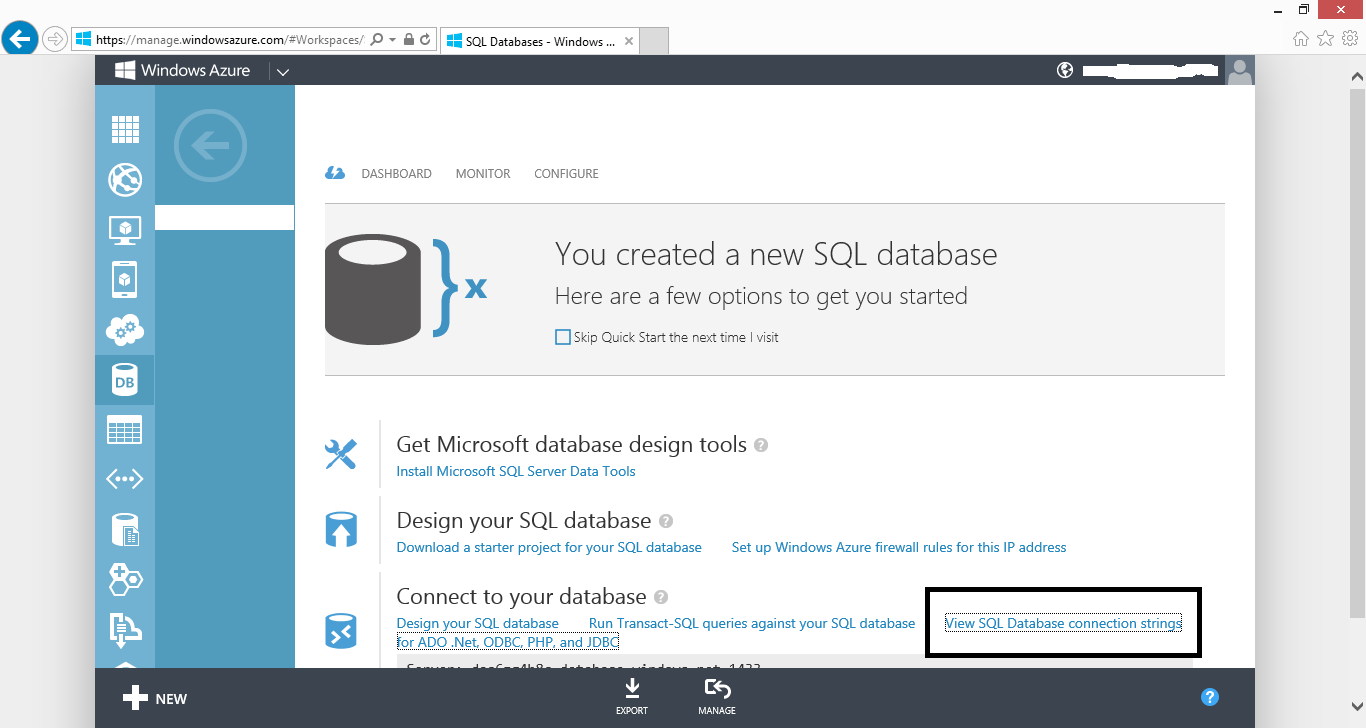
Here you can eg find the connection string for an ODBC connection and use it in your libname statement for SAS.
Now you can connect through SAS. First you make a libname. This has only worked for me when I use one of the new ODBC-drivers for Microsoft SQL-server eg. ODBC Driver 11 for SQL Server.
libname azure odbc NOPROMPT=”Driver=ODBC Driver 11 for SQL Server;Server=tcp:<SERVERNAME>.database.windows.net,1433;Database=<DATABASE>;Uid=<USERNAME>@<SERVERNAME>;
Pwd=<PASSWORD>;Encrypt=yes;Connection Timeout=30;” schema=<SCHEMA>;
Below I have made an example. Where I copy sashelp.class to my Azure database.
I need to create an identical copy of sashelp.class on Azure.
proc sql;
create table azure.class like sashelp.class;
quit;
I need this copy because Azure needs a clustered index on the table. If you don’t have a clustered index on the table, it is not possible to load data into the table.
proc sql noprint;
connect to odbc (NOPROMPT=”Driver=ODBC Driver 11 for SQL Server;Server=tcp:<SERVERNAME>.database.windows.net,1433;Database=<DATABASE>;Uid=<USERNAME>@<SERVERNAME>;
Pwd=<PASSWORD>;Encrypt=yes;Connection Timeout=30;”);
execute (
CREATE CLUSTERED INDEX idxName ON [SCHEMA].[class] ( [Name] ASC )WITH (STATISTICS_NORECOMPUTE = OFF, SORT_IN_TEMPDB = OFF, IGNORE_DUP_KEY = OFF, DROP_EXISTING = OFF, ONLINE = OFF, ALLOW_ROW_LOCKS = ON, ALLOW_PAGE_LOCKS = ON) ON [PRIMARY] ) by odbc;
disconnect from odbc;
quit;
Now that I have made the clustered index on the table. It is possible to load data into the table.
proc sql;
insert into azure.class
select * from sashelp.class;
quit;